Advertising: Advertising Budgets
This article will go over how to use the Advertising Budgets section of the Platform.
In this article
About Advertising Budgets
- The Advertising Budgets section of the Platform allows you to create Budget Plans for each of your campaigns by allocating funds to these campaigns and its groups
- The budgets are connected to your Ads account and will affect any changes made here
- The budgets can also be set to Autopilot, allowing calculations for daily spend per campaign which ensures that the campaign budgets will not overspend
Budget Plans
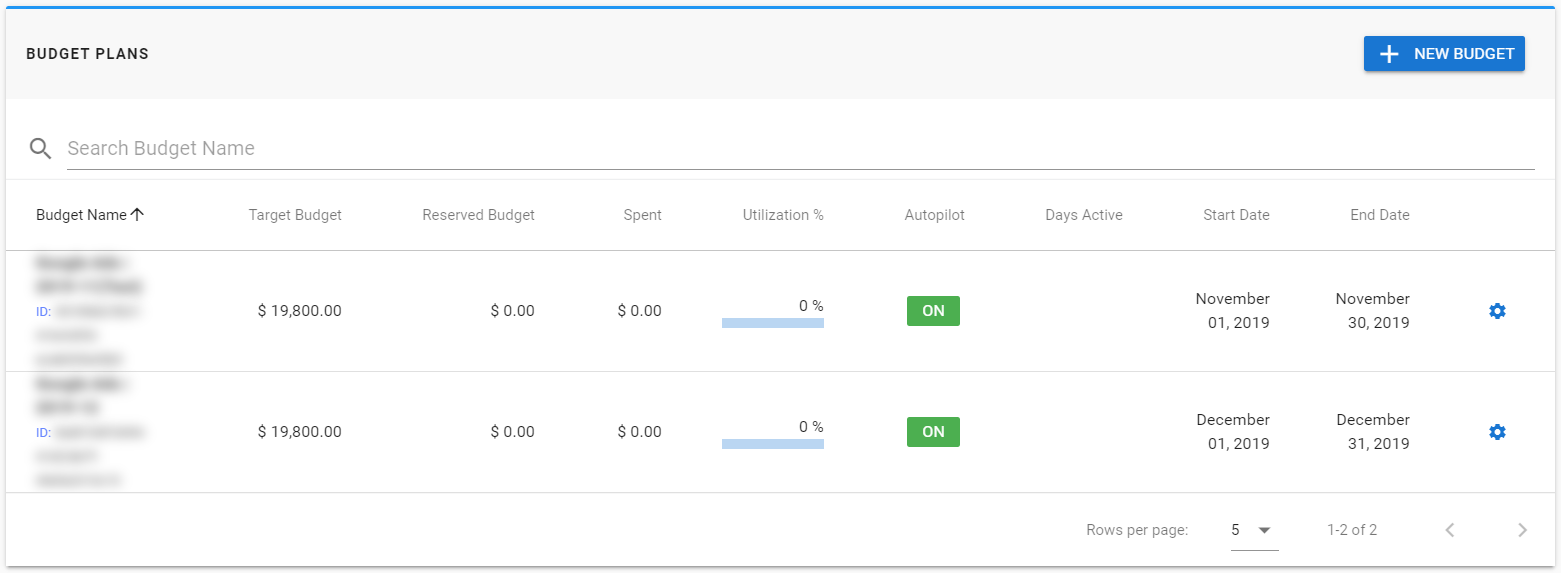
- In the Advertising Budgets section of the Manage tab, the first table you will see will consist of Budget Plans.
- This table includes:
Budget Name The format will be:
- Ad Platform | (Date) Year-Month
- Identification Number; ID (generated by Orbee)
Target Budget How much your dealership plans to spend on this budget plan Reserved Budget How much of the total budget that is not allocated Spent How much of the budget that has been spent so far Utilization % Percentage of how much of the budget that has been spent so far this month Autopilot This will show whether Autopilot is on or off. When Autopilot is on, we update all budgets daily to ensure the campaign is spending all funds appropriately
Days Active The number of days the budget plan has been active Start Date The date where you began this budget plan End Date The last day of the budget plan
- You can change the number of rows to 5, 10, 25 or all
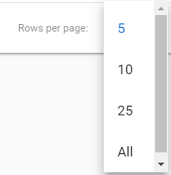
- You also have the ability to change pages by clicking the < arrow for back or > arrow for the next page.
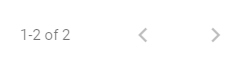
- There is a search bar that allows you to look for specific budgets above the list of budget plans

Creating a New Budget Plan
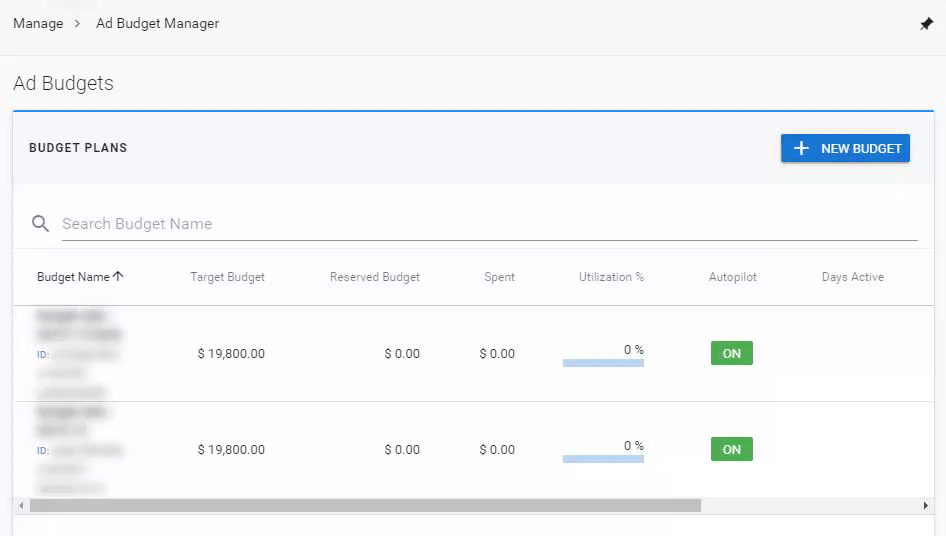
- To create a new Budget Plan, you will need to click
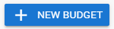
- You will need to name your Budget Plan (typically the Ad Platform; Google, Facebook, etc.)
- You will also need to set the Target Budget, which will be the budget for all the campaigns in the budget plan
- You can set the start date and end date, and whether you would like the budget plan to be set on autopilot or not by adjusting the toggle.
Budget Plan Details
- To access Budget Plan Details, you can either click on the gear icon
 or click on the name of the specific Budget Plan.
or click on the name of the specific Budget Plan.
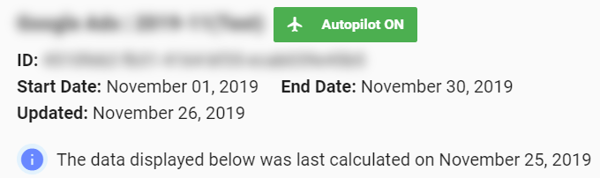
- You will first see the following:
- Name of the Budget Plan
- The Date (Year-Month)
- Whether Autopilot is on or off
- The ID of the Budget Plan
- Start Date and End Date
- When the Budget Plan was last updated
- Notification of when the data was last calculated
- Below the Budget Plan Details you will see four cards that display:

- Total Budget: the total budget for all campaigns
- Remaining Budget: the amount of your budget that is left for this Budget Plan
- Total Cost: the amount that is allocated for this specific Budget Plan
- Days Elapsed: the number of days that have passed for this Budget Plan along with the percentage of that has passed (dependent on the start date and end date of Budget Plan)
- To edit this Budget Plan, click
 , which is located at the top right of this page. A window will pop up and allow you to edit the Budget Plan
, which is located at the top right of this page. A window will pop up and allow you to edit the Budget Plan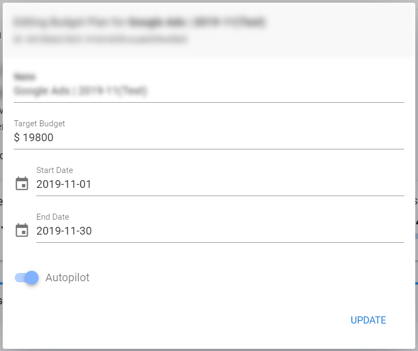
- You can edit the Name, Target Budget, Start Date, End Date, and toggle Autopilot on this window.
Shared Budget Table
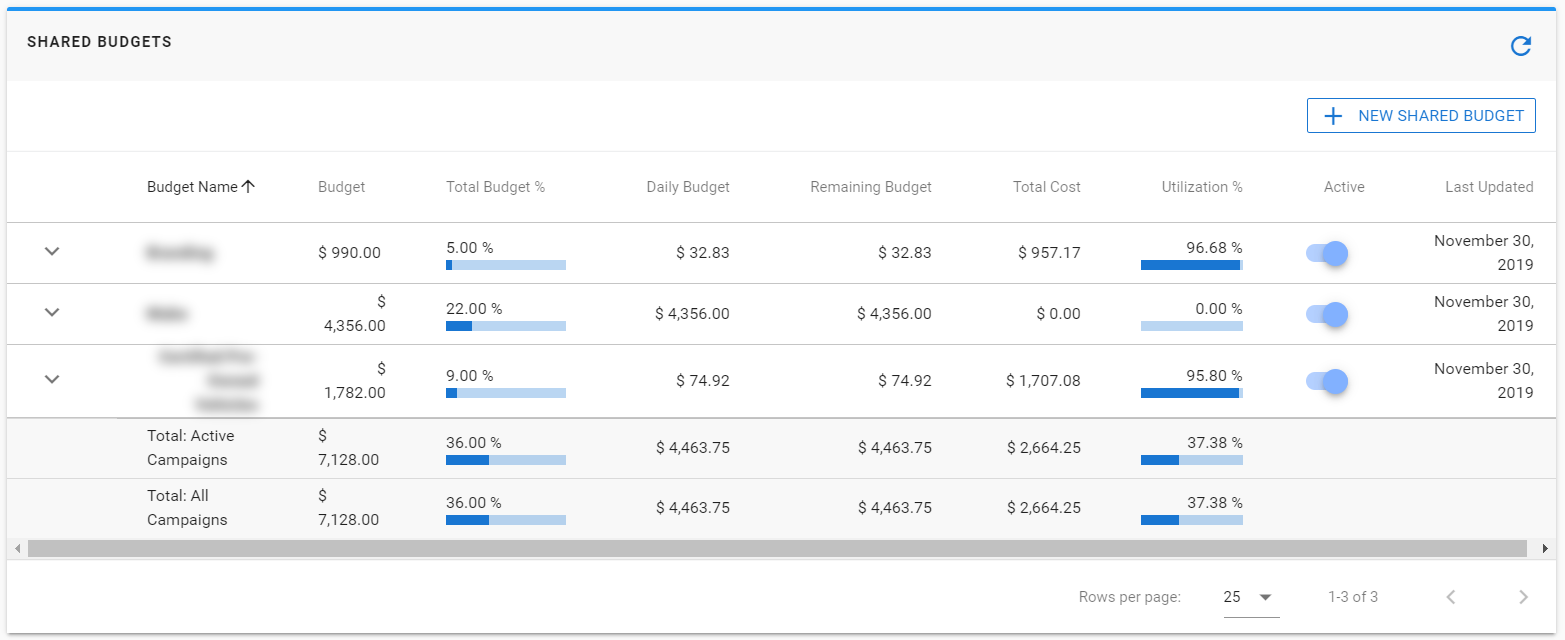
- The Shared Budget Table includes:
Budget Name Name of the specific shared campaigns Budget Amount of budget set for these shared campaigns Total Budget % The percentage of the total budget for the specific campaigns Daily Budget How much of daily spend for the campaigns; this is calculated by the amount for the budget divided by remaining days in the campaigns Remaining Budget The amount left for the campaigns Total Cost The amount that was spent on these campaigns Utilization % The percentage that has been used for these campaigns Active Whether these campaigns are active or not; can toggle on or off Last Updated The last date the campaigns were updated - Hovering over the campaigns displays a pencil icon
 allows you to edit the Budget Name, Budget, or Total Budget % from this table
allows you to edit the Budget Name, Budget, or Total Budget % from this table
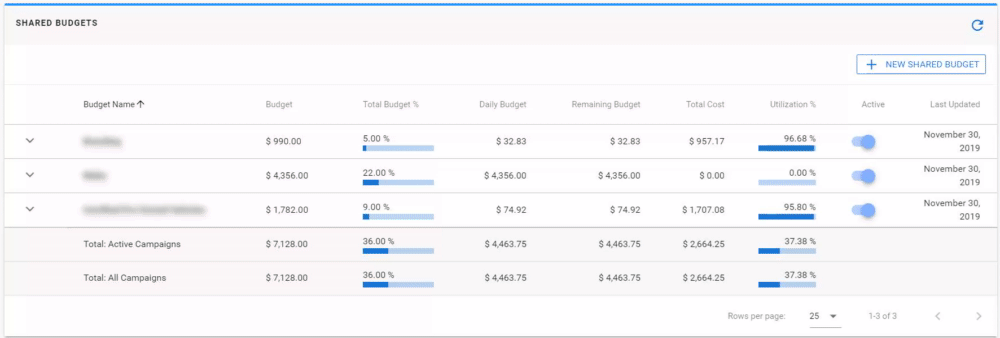
- You can also toggle the campaign to make it active or inactive from the table

- By clicking on the arrow
 , it will show you specific campaigns and its details
, it will show you specific campaigns and its details
- It will show you the Campaign Name, Status, whether or not it is Active, the Daily Budget, and the Total Cost
- You can also link a specific campaign by clicking
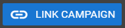
- A window will pop up and allow you to select from a drop-down list with campaigns
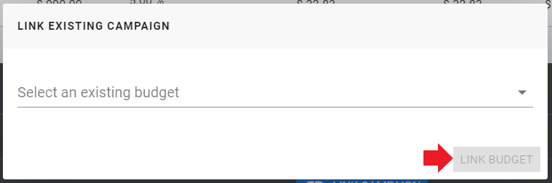
-
- From here, you will select the campaign you would like to link and then click Link Budget to add the campaign to your campaign list
Note: these campaigns are integrated from your Google Ads account; if you do not see a list of campaigns, you will need to connect your Google Ads account
Other features
- You can refresh the table by clicking the
 icon at the top right of the table
icon at the top right of the table - You can adjust the number of rows per page by selecting the drop-down at the bottom of the table and selecting 5, 10, 25, or All
- The arrows
 below the table allow you to change the page to go next or back
below the table allow you to change the page to go next or back
Creating a New Shared Budget
- You can create a New Shared Budget by clicking

- A window will pop up displaying:
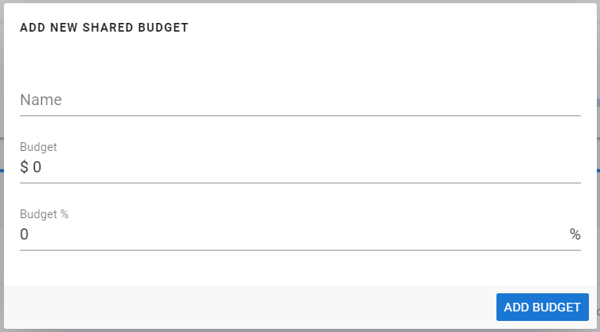
-
- Here, you will name the shared budget, set a budget amount, and determine the percentage of this shared budget.
