This article will go over the steps to create your Orbee Platform account.
Getting Started
- An Orbee representative will send your dealership a link to help you get started on creating an Orbee Platform account. Start by clicking LET'S GET STARTED!
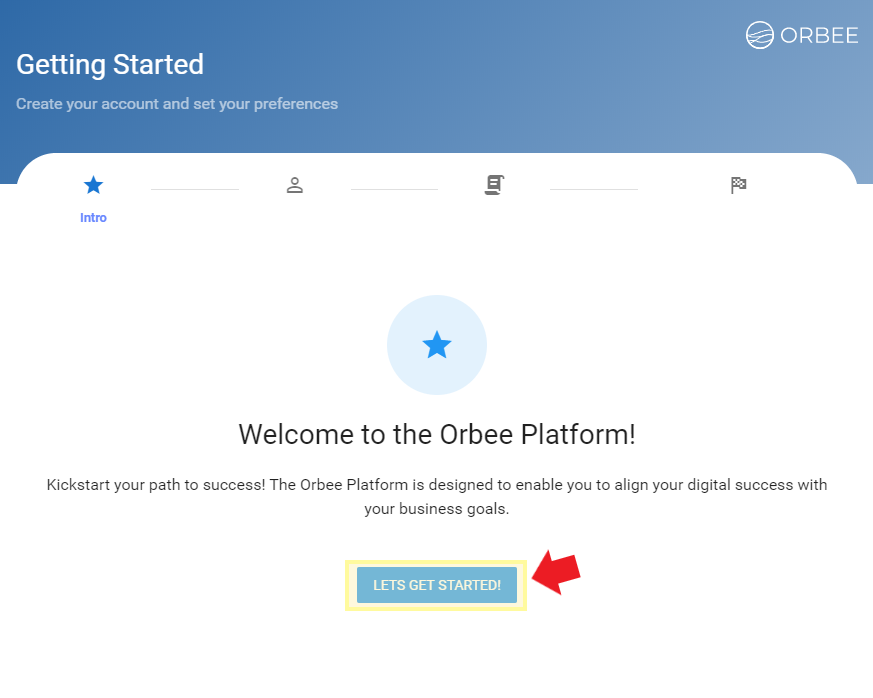
- You will need to fill out your first name, last name, and email address. The email address will be your username for the Orbee Platform.
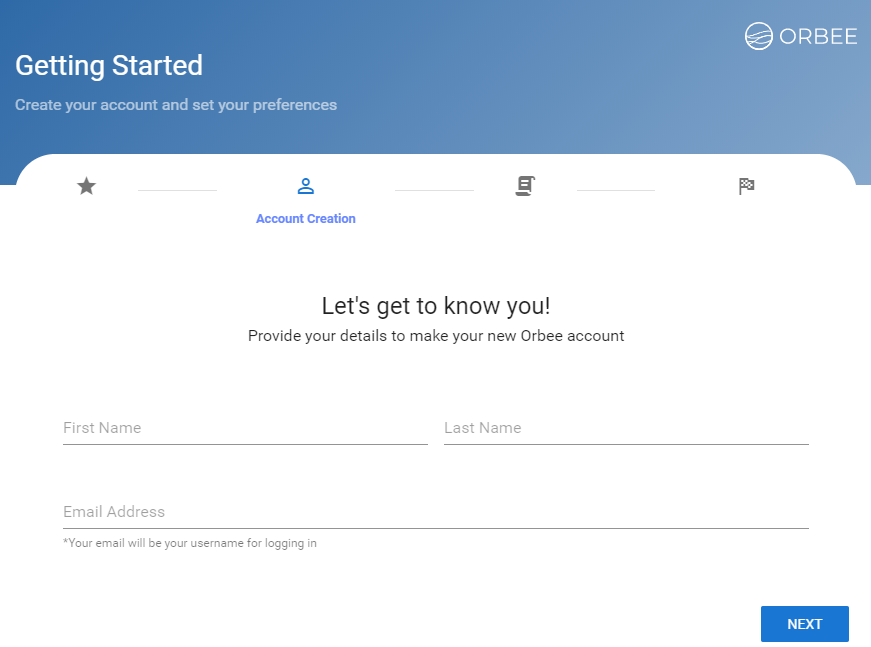
- Once you click next, you will see a welcome message. You will need to check your email and verify your email address and set a password for the account.
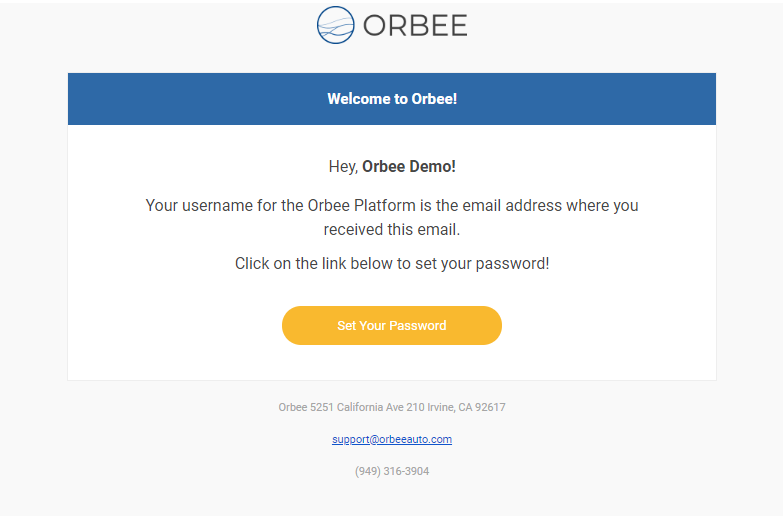
- Click Set Your Password from the email, and it will prompt you to set a new password and confirm that password. Your password will need:
- 6 characters
- Must contain an uppercase letter; and
- A symbol from the following list: !@_#$%&*?><+=
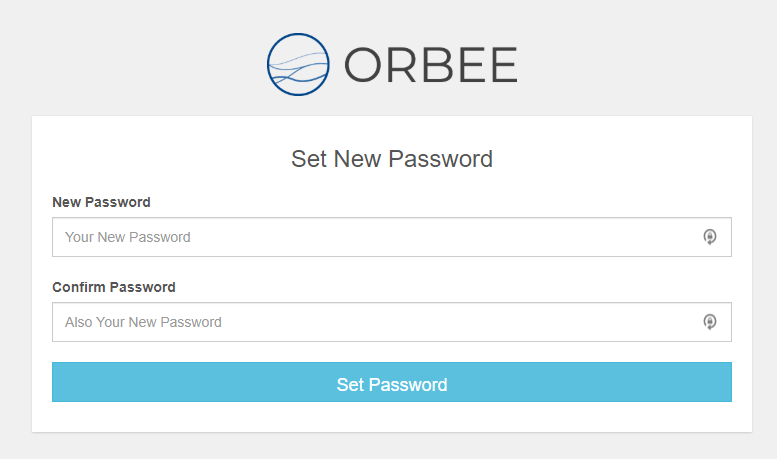
- Once you've met the password requirements, you will need to click Set Password and you will see Password Set Success! You will also see a button that allows you to Login to Orbee Platform.
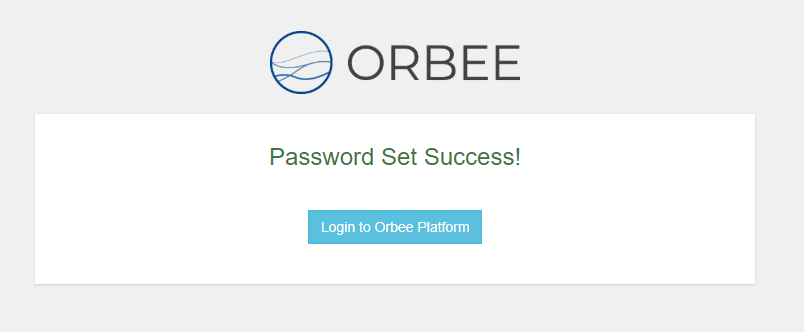
- Once you've set your password, return to the account creation page and click I HAVE VERIFIED MY EMAIL.
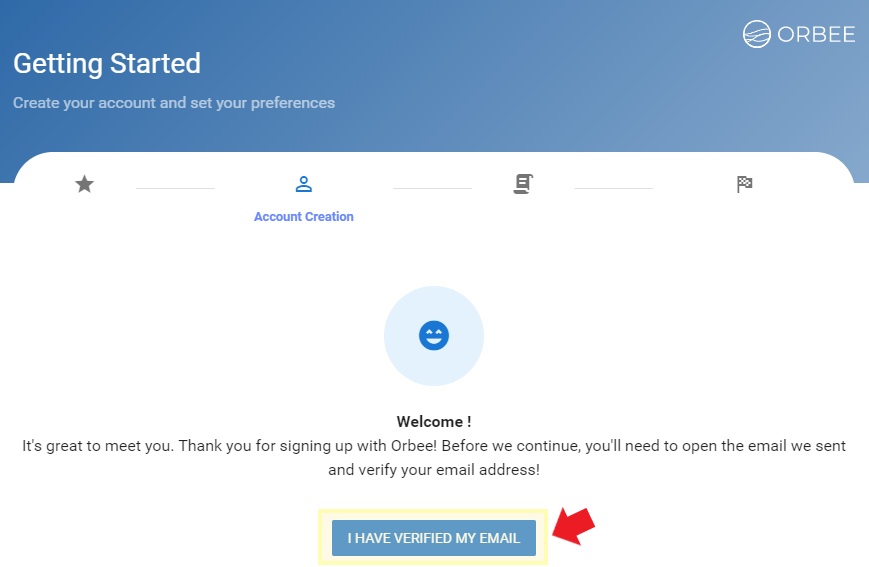
- Next, you will need to enter your dealership website's URL. Once you've done this, click Next.
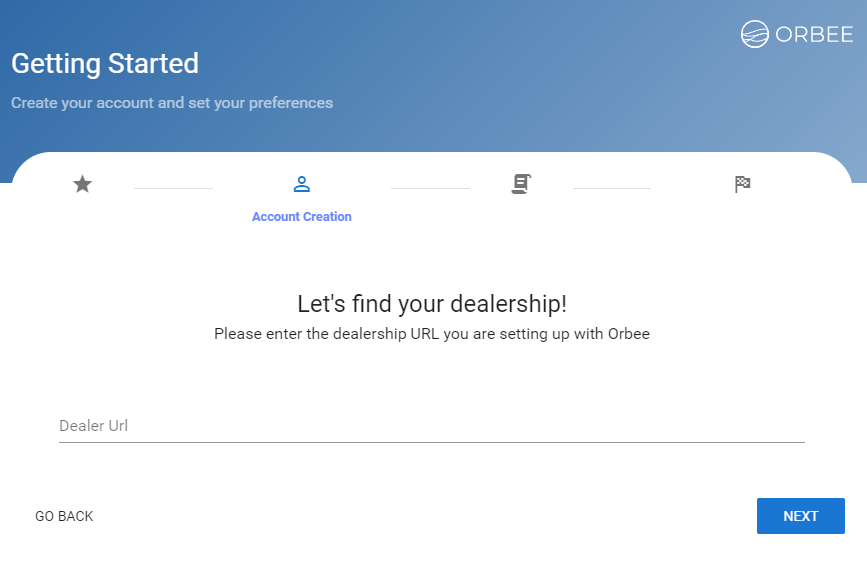
- From there, we will fetch your information.
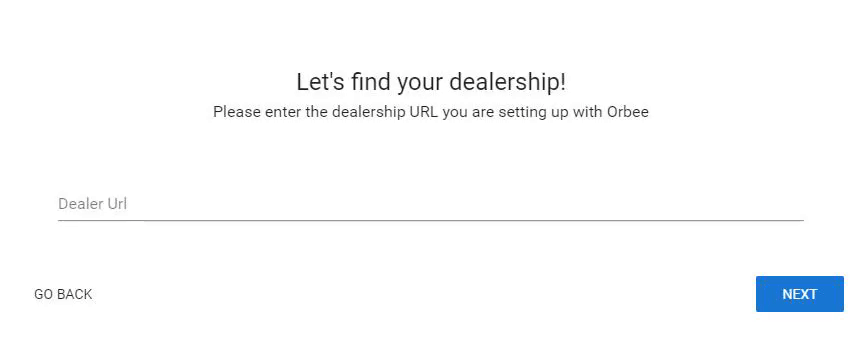
If the information is incorrect, feel free to adjust any information for the dealer name and web vendor. The drop-down list will allow you to choose a web vendor by clicking on it.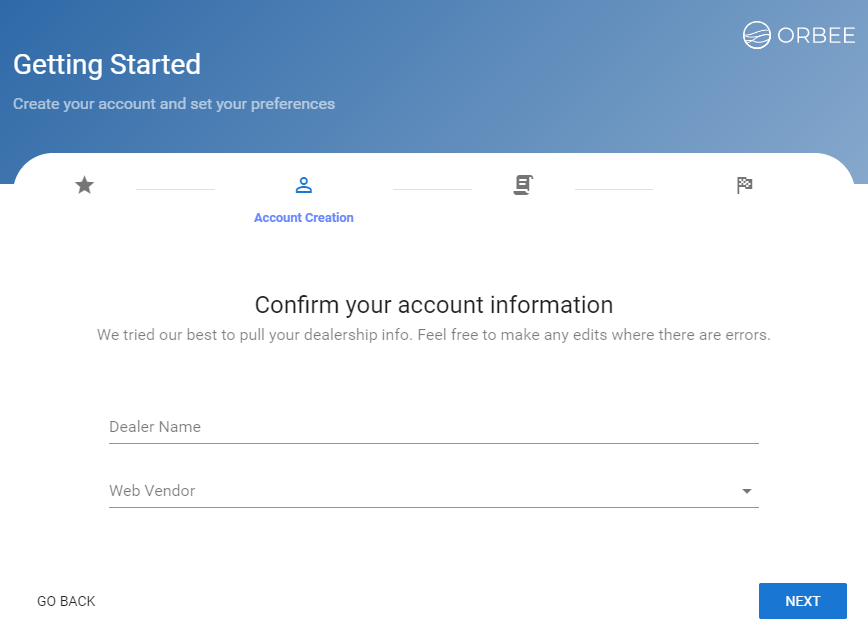
- Next, we will need your web vendor contact name and web vendor contact email. If you don't have one, don't worry about it!
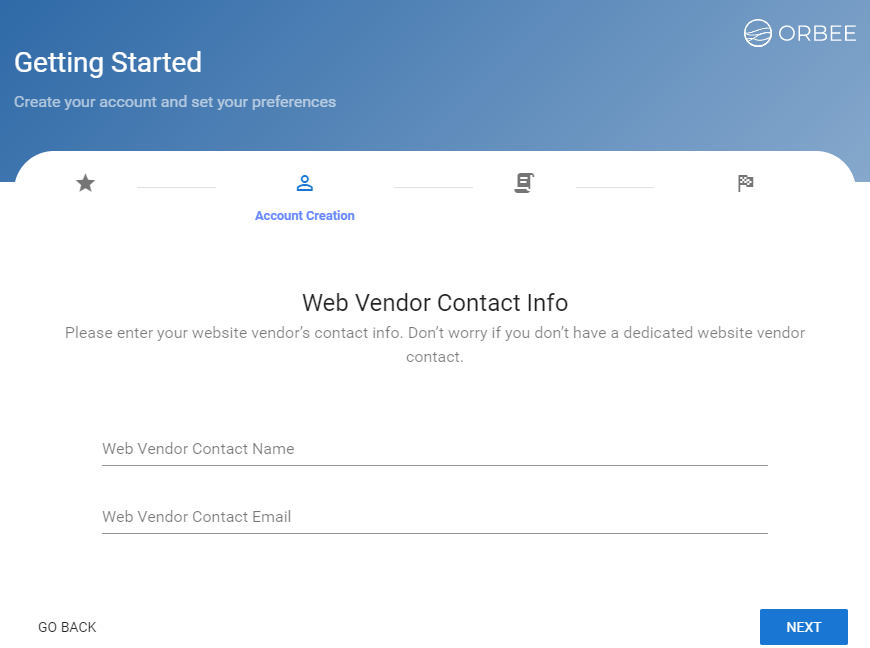
- After, you will see a list of your dealership's information. Double-check to make sure this information is correct, then click LOOKS GOOD.
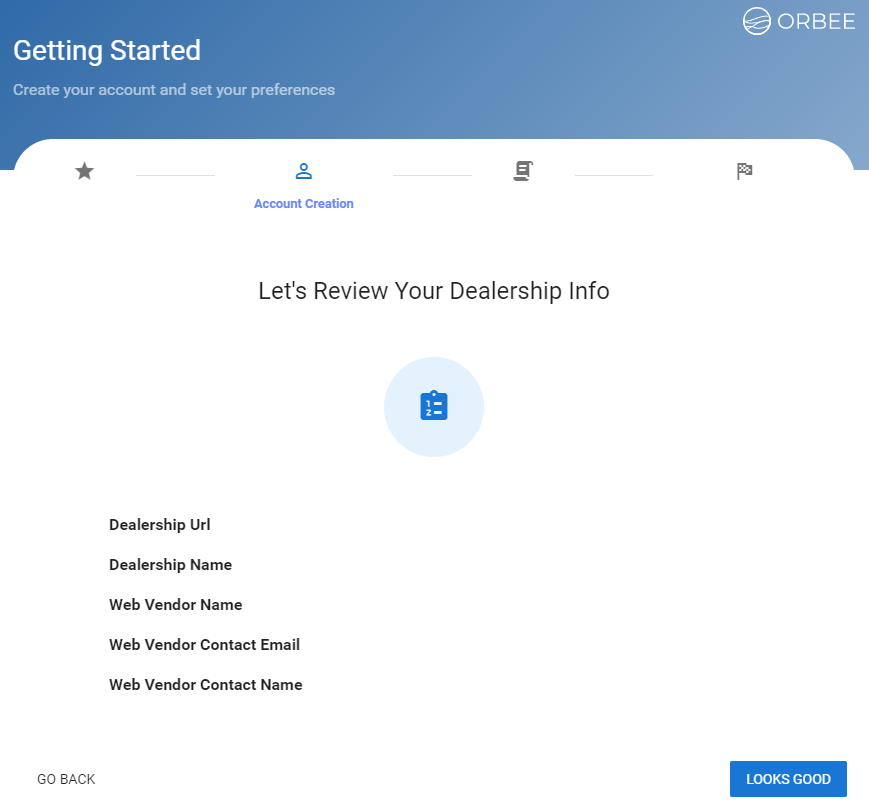
Script Installation Instructions
- The next step is to install the Orbee Script onto your website. We will send an email with the script instructions to your web vendor. There is also an option to CC any contacts that you would like to include in this email.
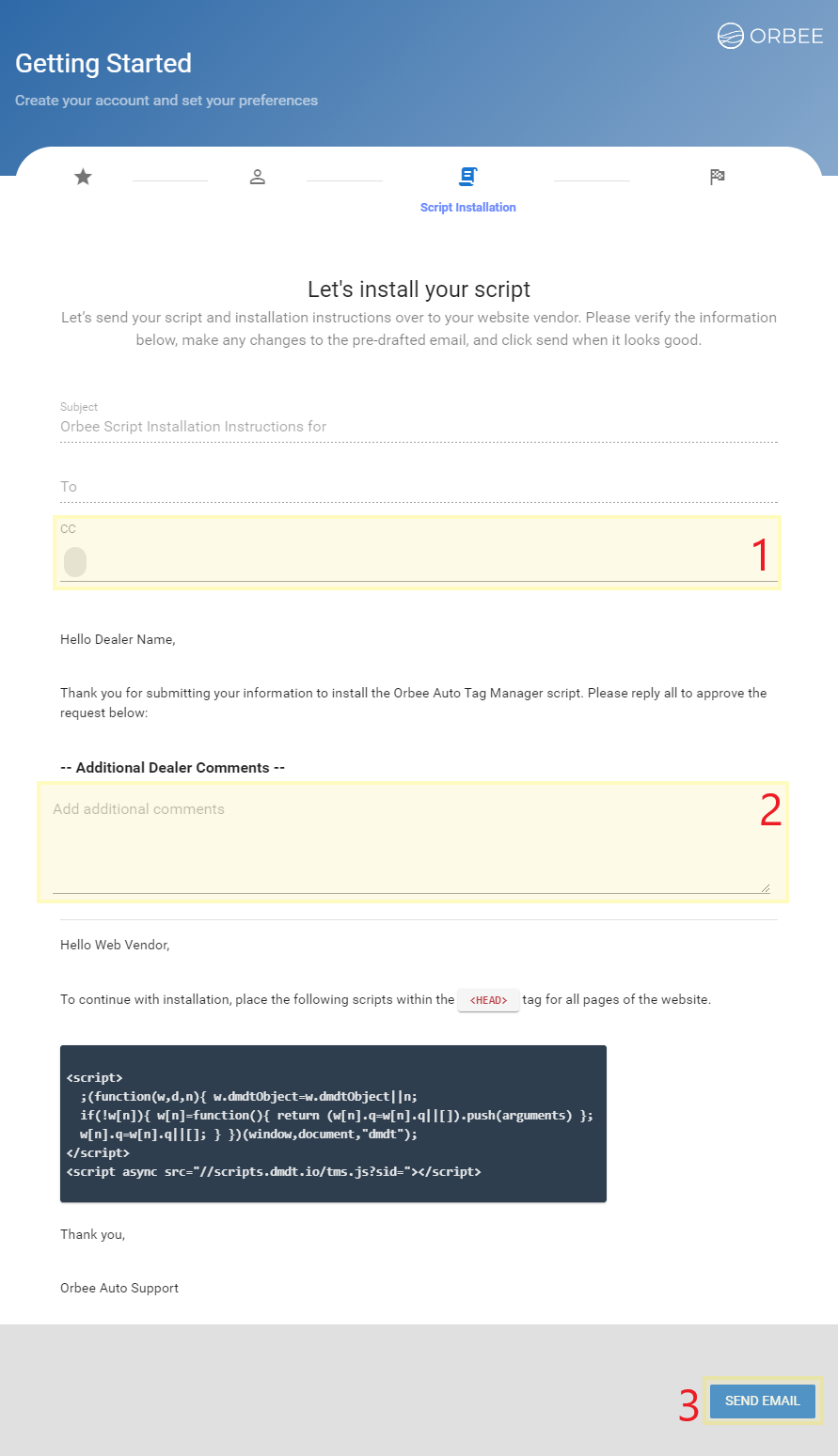
- You may also add additional comments to your web vendor if needed.
- Once you are done, you can send the email to your web vendor and to those you have CC'd.
- You will need to reply all and send a message to approve the email so that your web vendor knows that you approve of the email. You can paste the example message in the email reply or type in your own. You can also choose to resend the email if you did not receive it. Once you've approved the email, click I HAVE APPROVED THE EMAIL.
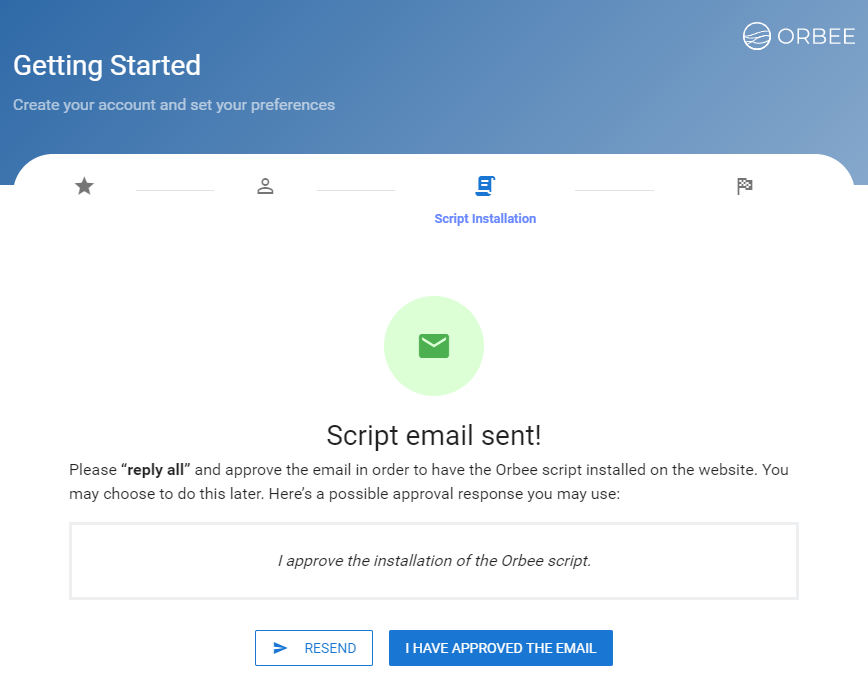
Congratulations!
- This is the last screen you should see once you have finished creating your Orbee Platform account. You can sign in by clicking the green SIGN IN button. Check out the article, "Logging in to the Orbee Platform" for more details.
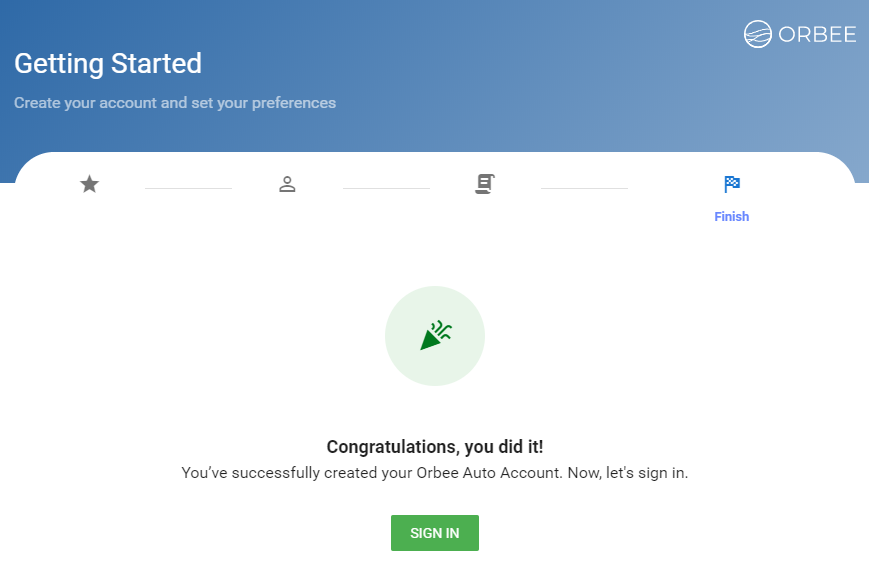
Last Updated: June 2, 2020 5:05 PM
If you have any questions, please feel free to contact us at Orbee.
