How to Set Up List-based Merge Tags
List-based merge tags use information from your subscriber list to personalize the email with details unique to each recipient (like their name or city).
Note: All accounts will have access to the standard merge tag, also known as template-based merge tags. To gain access to creating list-based merge tags, reach out to your Area Sales Manager before proceeding with next steps.
Step 1: Prepare Your Custom List Merge Tag Data
Open a spreadsheet program (like Google Sheets, Excel, etc.) and create a new sheet or open an existing one that has the email addresses of your recipients. Make sure the first columns in your spreadsheet include these standard merge tags:
- First Name
- Last Name
- Phone
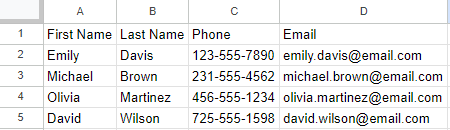
Add Custom Merge Tag Columns:
- Tag Name: Add a new column after the standard ones. In the first row of this column, enter the name of your custom merge tag without any spaces. For example, "PreferredBodystyle" or "City". This is how you'll refer to this tag in your email template.
- Tag Values: In the rows below the tag name, enter the specific value for each recipient. For instance, under "PreferredBodystyle", you might have "SUV", "Truck", "Sedan", etc., for each person.

Step 2: Download and Upload Your CSV
Save your spreadsheet as a CSV (Comma Separated Values) file and upload to the Platform:
- Go to Email Marketing > Marketing > Lists
- Click + New List
- Click the Upload, choose your saved CSV file, and upload it

Step 3: Use Merge Tags in Your Email Template
Go to Email Marketing > Content > Templates and select the email template you want to use. Click on any text box and type the merge tag for the the personalized content to appear inside of two curly brackets.

If your custom merge tag is "PreferredBodystyle", you'd type .

Step 4: Test and Send
Always test your email in Email Marketing > Marketing > Campaigns before sending it to your entire list to make sure the merge tags are working correctly. The test email will automatically populate with data from a random list member.

Once you've confirmed that the merge tags are working as expected, you're ready to schedule or send your email campaign!
Important Considerations:
- Tag Name Consistency: The custom merge tag name in your CSV file must match exactly (including capitalization) the tag name you use in your email template.
- Curly Brackets: Always use double curly brackets to enclose your merge tags in the email template.
- Platform Specifics: While these instructions provide a general guide, the exact steps and features might vary slightly depending on the email platform you use. Refer to your platform's documentation for any platform-specific instructions.
