Inventory: Inventory Feeds
The Inventory Feeds section of the Platform is where we receive information about your current vehicle inventory.
Inventory Feeds
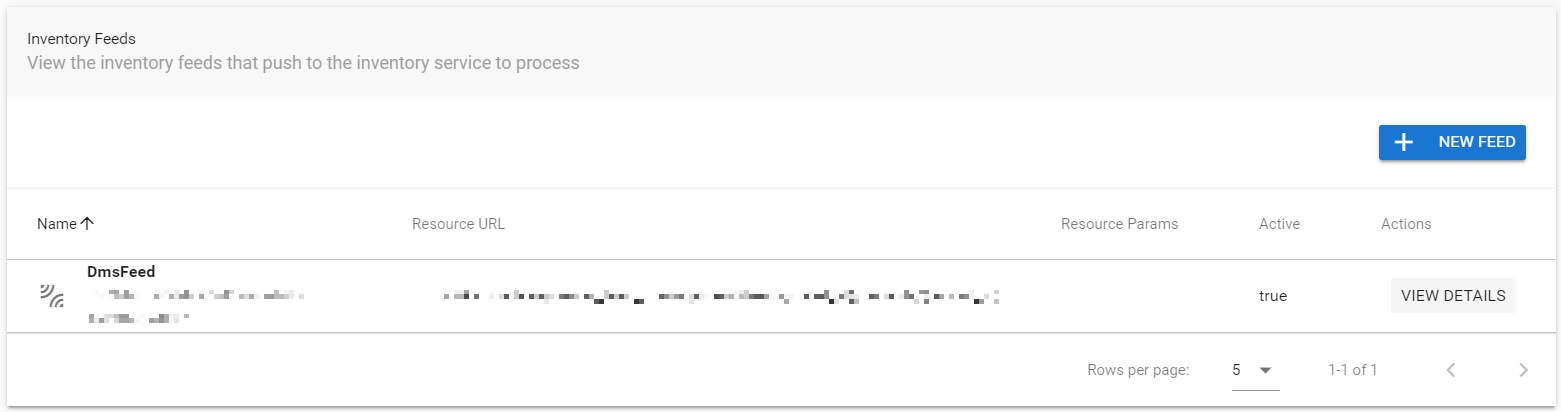
- You will see all your inventory feeds on the default page. You will see the Name, Resource URL, Resource Params, Active, and Actions.
- If you click + New Feed, you will see a small window that will help you create a new inventory feed.
- An Orbee representative will walk through these next steps with you if needed.
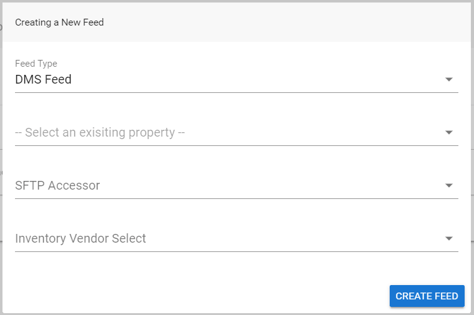
- You can Select an existing property to choose the car dealership that you need to create an inventory feed for.
- Your SFTP Accessor will be created for you by an Orbee representative.
- The next step will require you to provide us with your current Inventory Vendor, and from there we will select or create that vendor.
- To change the number of rows per page, you will select from the drop-down menu and select the number of rows you would like to view.
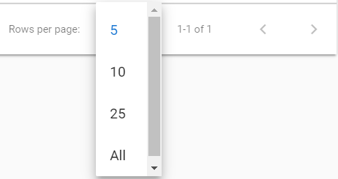
- To go to the next page, you can click the > button. If you would like to go back page, click the < button.
- If you would like to take a look at your Inventory Feed's details, click the View Details button (shown below).
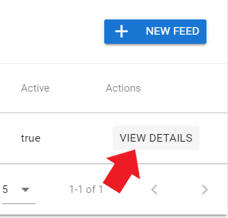
- You will see the type of feed, the ID, and whether the feed is active or not at the top.
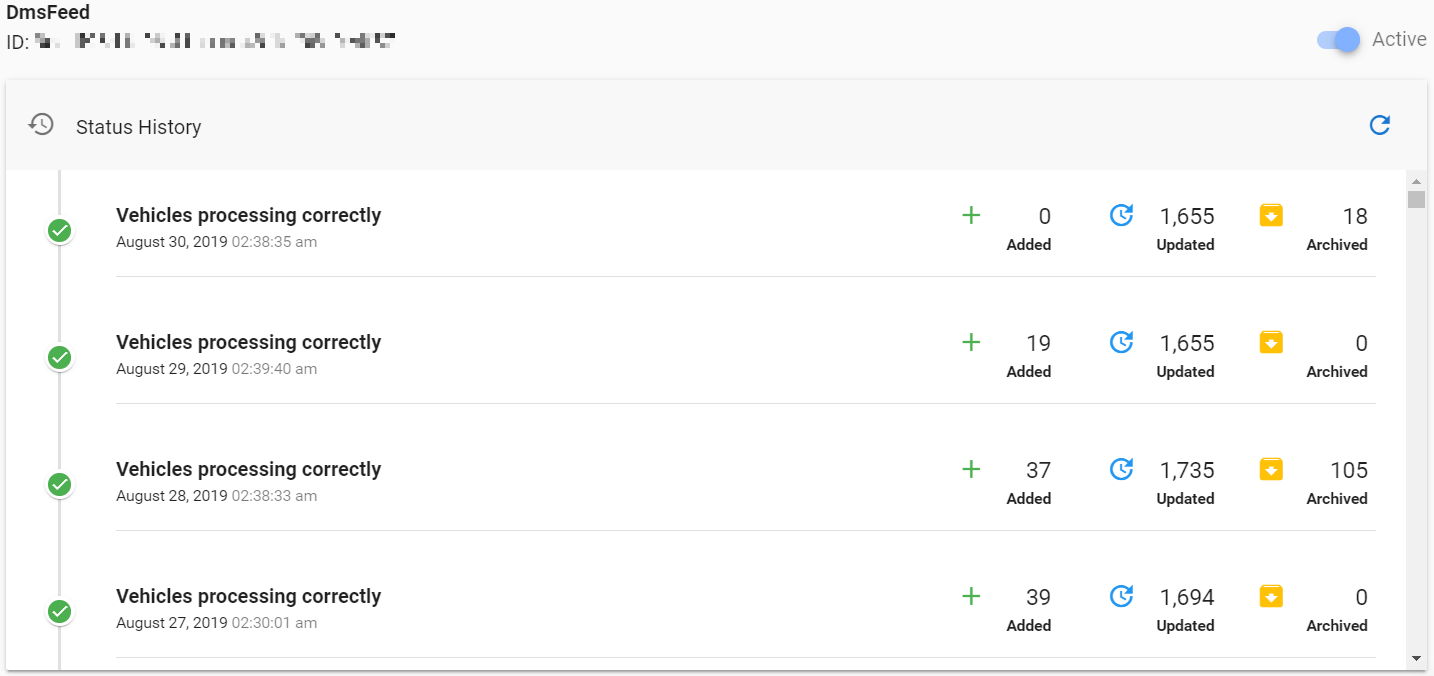
- Under Status History, there will be a list of when your inventory list was last updated, how many cars were added, how many cars were archived (sold), and total cars that were updated. It will also tell you whether the vehicles were processing correctly or if there were no vehicles processing.

- To refresh the Status History, you will need to press the refresh icon at the top right of the Status History box.
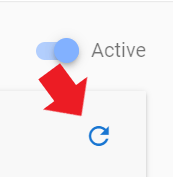
- Below the Status History, you will see Feed Vehicles.
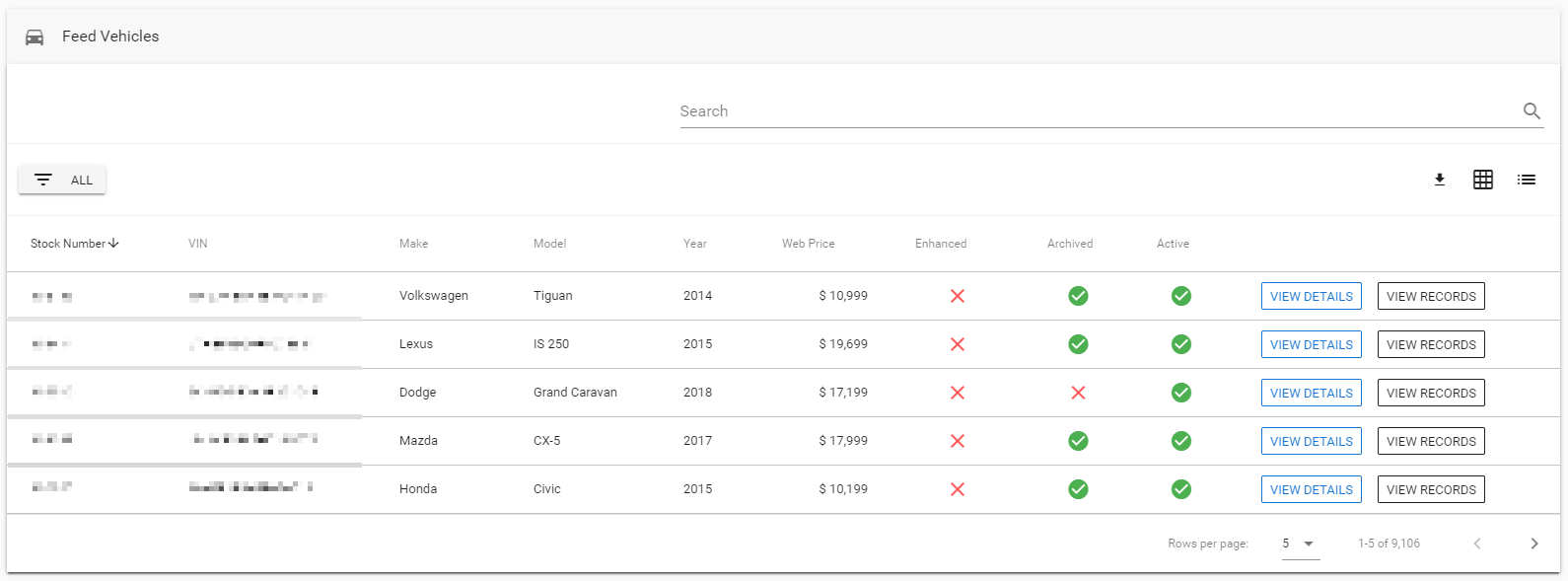
- If you click View Details, you will be able to see a more detailed list with additional images of that specific car.
- The View Records button will show you all the updates that this car has had in each inventory feed update.
Last Updated: June 10, 2020 2:26 PM
The last section of the Inventory Tab is Vehicle Sets.
