Orbee Audience Creator - User Guide
The Orbee Audience Creator Tool allows dealerships to build targeted marketing lists using CRM, DMS, and/or web traffic data.
This guide will walk you through the key functions and best practices to effectively create, merge, and manage audience lists within the Orbee platform.
Workflow Overview
To effectively build targeted audiences, users should follow a structured workflow:
- Create an Initial Audience List – Start by generating a list using:
- Segment (web traffic)
- Integrations (CRM/DMS)
- Manually Upload a CSV
- Navigate to the Lists Tab – Once individual lists are created, move to the Lists section to refine audiences.
- Merge Lists in the Lists Tab – Use the List of Lists feature to include or exclude specific customer groups.
- Apply the Final Audience to Campaigns – Use the merged list for marketing efforts such as email campaigns.
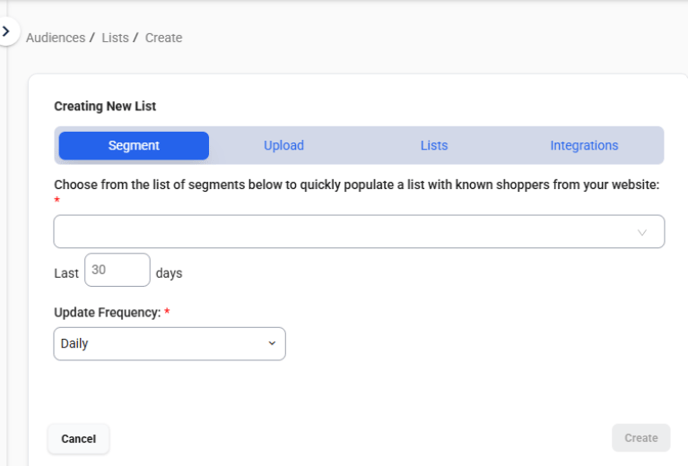
The sections below provide detailed instructions for each step.
Step 1: Creating an Initial Audience List
Before merging audiences, you must first create individual lists using one of the following methods:
- Click the “Create New List” Button.
- Choose a List Type:
- Segment: Data collected from website visitors.
- CRM/DMS Integration: Data from Dealer Vault, eLead, or custom marketing criteria.
- Upload: Manually upload CSV files with customer data.
Building a Segment-Based (web traffic) List
- Select Segment as the list type.
- Give the list a clear and understandable title.
- Choose a pre-defined segment (e.g., “Identified Shoppers”).
- If you need a new Segment created please contact Support@Orbee.com

- If you need a new Segment created please contact Support@Orbee.com
- Define the data timeframe (e.g., visitors from the last 100 days).
- Define the Update Frequency:
- Do not update - use for single use lists
- Only when added to a campaign - rerun the lists processing when added to a new campaign
- Daily - automatically reprocess the lists daily

- Click Create to generate the audience.
- Once processed, use this list for email campaigns.
Building a CRM/DMS-Based List
- Select Integration as the list type.
- Choose the data source (e.g., Dealervault, eLeads, CDK, etc).

- Select a saved filter criteria option OR
- Click Custom Marketing Criteria and select
-
-
- Reprocessing Method: Typically, use ‘Add and Remove’ for the most up-to-date audience.
- Data Table: (e.g., Prospects for leads, Solds for previous buyers).
- Filters: Use conditions like ‘Prospect Status = Active’ or ‘Entry Date within 180 days.'
- Use AND & OR filters to generate your desired segment

- Use AND & OR filters to generate your desired segment
-
-
- Click Continue, then define additional fields for personalization (e.g., Make, Model, Year).
- Click Create and wait for processing to complete.
Uploading a Manual List
- Click Upload, name your list, and drag in a CSV file.
- Ensure the file contains First Name, Last Name, Email, and Phone as required headers.
- Click Create to process the file.
Step 2: Merging Lists to Build a Targeted Audience
Once you have created your initial lists (Segment, CRM/DMS, or Upload), you can merge them to form a more refined target audience.
Creating a “List of Lists”
- Navigate to the Lists tab.
- Select Lists as the list type.
- Choose existing lists to include and exclude specific customers:
- Inclusions: Select from saved lists that define your audience.
- Exclusions: Remove saved lists who do not fit your target.
- Click Create to generate the final audience list.
- This merged list is now available for use in email campaigns.
To illustrate, here are two examples of how this works. The audience will contain prospects who fall into the shaded area of the diagram:
| 1. Include Lists 1, 2 and 3. |
|
| 2. Include Lists 1 & 2, Exclude List 3 |
|
Step 3: Applying the Final Audience to Campaigns
Once the refined list is ready, it can be used in marketing campaigns:
- Navigate to Email Marketing > Campaigns.
- Select an existing campaign or create a new one.
- Assign the merged audience list to the campaign.
- Schedule and launch the campaign to reach the targeted customers.
Managing and Reprocessing Lists
- Reprocessing a List:
- Click the three-dot menu next to a list and select Reprocess.
- Ensures data is refreshed with the latest customer information.
- Lists linked to campaigns will automatically reprocess when associated with a campaign.
- Handling Errors:
- If a list fails, it is usually due to incorrect input criteria.
- Contact support@orbee.com for troubleshooting.
Best Practices
- Identify the type of marketing campaign you want to run:
- What kind of shopper profile would be in the market for the particular vehicle type, financing offer or service event you are looking to market?
- What are the data points you would look to to find those potential customers?
- Where would you find that data about those customers? Is it only in one data source or a combination of multiple sources?
- Start with Individual Lists: Always create Segment, CRM/DMS, or Upload lists before merging.
- Use the Lists Tab for Refinement: After list creation, merge or exclude lists in the Lists section.
- Regularly Reprocess Lists: Keep data fresh and relevant.
- Leverage CRM Data for Personalization: Enhance engagement with targeted messaging.
- Using merge tags to dynamically insert personalized messaging can greatly help sales and lead generation.
Support
For additional assistance, reach out to support@orbee.com or consult with your Orbee customer success manager.
