Setting Up a Payment Method for Meta Ads
This article will go over the steps to set up the payment method for Meta Ads.
- You can manage your payment methods from your Payment Settings in Ads Manager.
- If you share your payment method or ad account with others, be sure to check with them if you do not recognize the charges on your bill. There are situations where another person has run separate ads using your payment method or ad account.
In this article
- Before you begin
- Adding a payment method to your ad account
- Steps to add a payment method to your account
- Steps to change your primary payment method for ads
- Steps to edit or update a payment method
Before you begin
-
Are you trying to boost your post, but it's unavailable? Get help here.
-
Want to turn your ads on or off? Take these steps.
-
Need help with an ad that was disapproved? Take these steps.
-
Need help with a charge or don't recognize activity on your ad account? Take these steps.
- You can learn more about manual payments on Meta.
Adding a payment method to your ad account
- First, you need to make sure that you're an admin of the ad account you're working on. You'll have to be one to manage an ad account's payment method. Learn more about ad accounts and permissions on Meta.
- Check that the payment method is accepted for Meta ads.
- If your account is set up for manual payments, you won't be able to add a payment based on these instructions.
Steps to add a payment method to your ad account
- Go to your Payment Settings in Ads Manager.
- In the Payment Method section, click Add Payment Method.
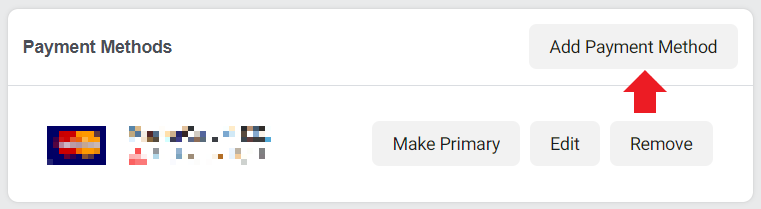
- Choose the payment method you would like to add, fill in your information, and then click Continue. Follow any additional instructions to add your payment method.
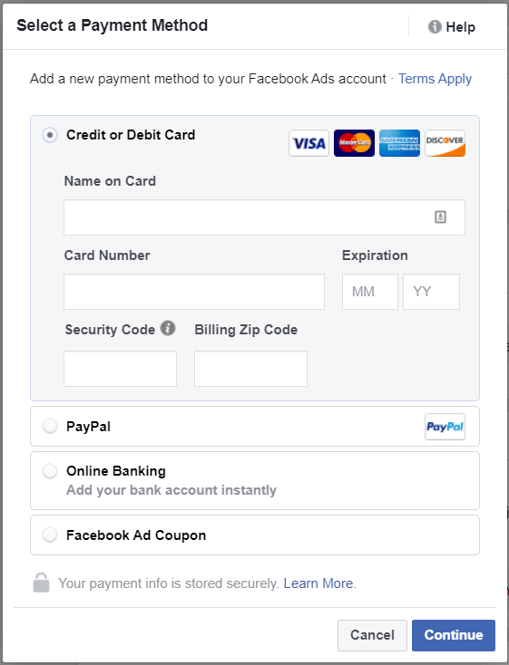
- Your payment method will be saved to your account.
Steps to change your primary payment method for ads
- Go to your Payment Settings in Ads Manager.
- In the Payment Method section, find the payment method you want and then click Make Primary.
- If you don't see the payment method you want, click Show More to display all of your ad account payment methods.
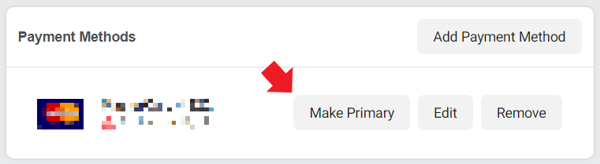
- If you don't see the payment method you want, click Show More to display all of your ad account payment methods.
- In the confirmation screen, click Make Primary.
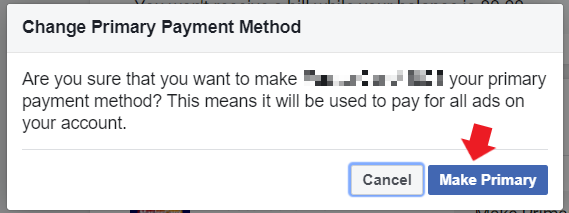
Steps to edit or update a payment method
- Go to your Payment Settings in Ads Manager.
- In the Payment Method section, click Edit next to the payment method you want to update.
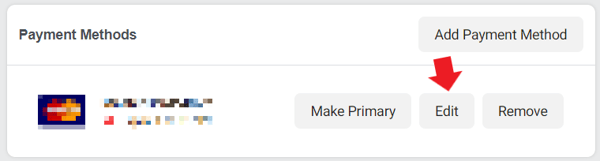
- Note: If you don't see the payment method you want to update, click Show More to display all of your ad account's payment methods.
- Make your changes and then click Save.
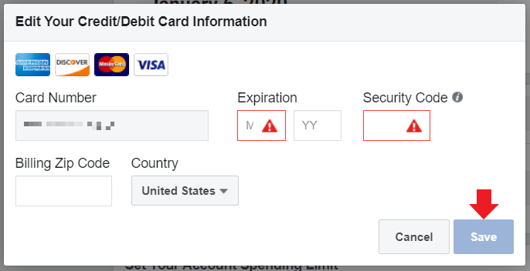
- Your payment method will be updated.
