The Personalizations tab helps you manage and view your On-site plugins.
Using the Personalizations Section

- We included a search bar to allow the ability to quickly look for the plugin you would like to view
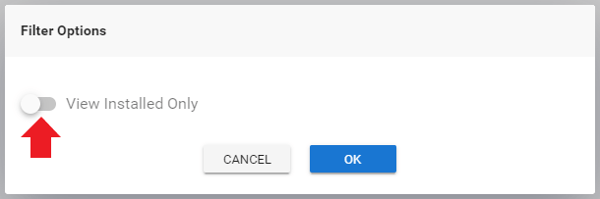
- To filter your plugins, click this icon:
 and toggle the filter. Select OK once toggled.
and toggle the filter. Select OK once toggled.
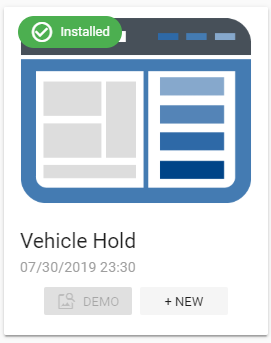
- If the plugin has been installed, it will have a green Installed icon on the top-left of the plugin

- Hovering over the plugin image will allow you to Configure or view the Instructions to install the plugin.
Personalizations: Configuration
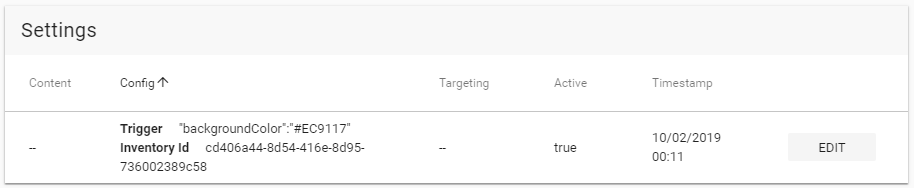
- For the settings of the plugin configurations you will see:
- Content
- Config
- Targeting
- Active
- Timestamp
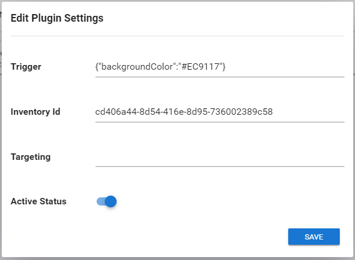
- When you click Edit, you will see the settings that are listed under the Config part of the table
- Trigger
- Inventory ID
- Targeting
- Active Status
Personalizations: Installation
- When hovering over the plugin and selecting Instructions, it will lead you to the installation instructions page for that plugin.
- At the moment, you will need to contact an Orbee representative to install your site plugins.

- We will soon add an email button to email you or your web vendor the instructions needed to install these plugins.
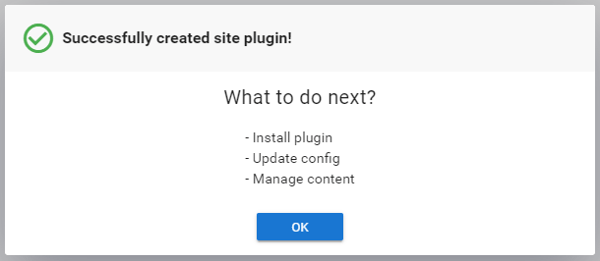
The Personalizations
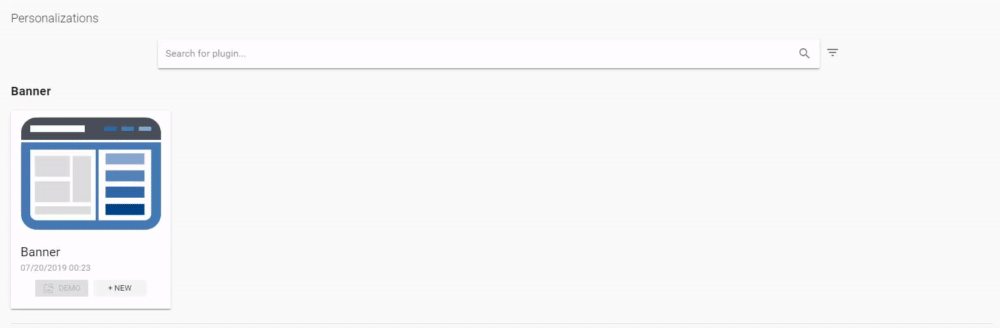
There are four parts in the Personalizations section:
- Banner
- Banner refers to the display advertisements that Orbee creates and displays on your website.
- Navigation Bar
- The Navigation Bar refers to the On-site Navigation Bar, also known as the Shopping History Navigation Bar.
- Favorites
- The Favorites Plugin allows your shoppers to save vehicles they are interested in as they are browsing your website.
- Other
- Vehicle Hold is a plugin that we can add to your website that allows your shoppers to put a deposit down on a vehicle to hold it for 24 hours.
- Pop-up Lead Form is a plugin that shows a pop-up on your website that gives your visitors an opportunity to fill out a form.
Last Updated: June 22, 2020 11:02 AM
The next tab on the Orbee Platform is the Profile tab.
